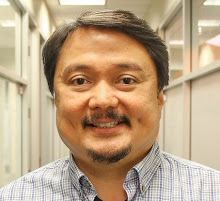One of the very few inconveniences I have found with it, and this is not an bug or problem with Windows 7 itself, is the inability to run the VMware vSphere Client.
UPDATE: Good News – This issue has now been resolved in VMware ESX/ESXi 4.0 Update 1 (U1).
When attempting to run the client the following errors are received and you are unable to proceed any further:
“Error parsing the server “
“The type initializer for ‘VirtualInfrastructure.Utils.HttpWebRequestProxy’ threw an exception.”
Luckily there have been a few good VMware forum posts such as this one by ftubio which outlines how to successfully run the vSphere Client under Windows 7.
If you are running the x64 version of Windows 7 you will notice that any reference to the ‘Program Files’ will have an ‘(x86)’ at the end of it. If you are running the x86 version of Windows 7 then ignore the ‘(x86)’ portion of the directory path (ie: C:\Program Files (x86) –> C:\Program Files).
Follow these 4 basic steps and you’ll be up and running in no time!
Step 1.
Download this DLL called system.dll
*Note: This DLL is usually found in the %SystemRoot%\Microsoft.NET\Framework\v2.0.50727\ directory of a non Windows 7 PC with .NET v3.5 SP1 installed.
Step 2.
Once downloaded install it in the “C:\Program Files\VMware\Infrastructure\Virtual Infrastructure Client\Launcher\Lib” directory. If the ‘lib’ directory doesn’t exist then create it and drop the dll file into it.
Step 3.
Next edit the “VpxClient.exe.config” file which can be found in the “C:\Program Files\VMware\Infrastructure\Virtual Infrastructure Client\Launcher” directory and add the following three lines to it right below . Then save the changes.
Step 4.
From the Windows 7 ‘System Properties’ click the ‘Advanced’ tab and then the ‘Environment Variables’ button as we want to add a new ‘System’ variable.
Create a new ‘System’ variable called ‘DEVPATH’ and assign the following variable value:
C:\Program Files\VMware\Infrastructure\Virtual Infrastructure Client\Launcher\Lib
You are now ready to start using the VMware vSphere Client on your Windows 7 machine! Some people have reported having to run the client as an ‘Administrator’ so if you are having difficulties it may pay to try this – I luckily didn’t experience this problem. Also you will likely have to reboot your machine (or restart the explorer.exe process) for your new path information to come into effect.