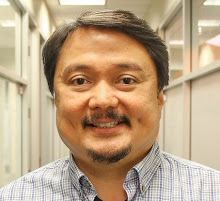Git is an open source, distributed version control system designed to handle everything from small to very large projects with speed and efficiency.
Every Git clone is a full-fledged repository with complete history and full revision tracking capabilities, not dependent on network access or a central server. Branching and merging are fast and easy to do.
Installation
Following these instructions we assume you already have a Ubuntu Hardy or later version installed on you computer/server and that you already have a public ssh key on your machine you can use that to initalize the repository (Don't have one, look here). The following instructions will guide you on how to set up and run a fully managed hosting for projects using git on your server.
Used software
This tutorial was done using a Ubuntu Hardy server edition setup.
We'll be using the latest git package available in the launchpad at: https://launchpad.net/ubuntu/+source/git-core
For a more up to date version of git, packages for both Karmic and Jaunty are available in an unofficial repository. More information about using the repository at: http://blog.avirtualhome.com/git-packages-for-ubuntu/
For git project management will be using Gitosis. The latest builds for Ubuntu can be found at https://launchpad.net/ubuntu/+source/gitosis
For repository web browsing we will be using ViewGit. The latest version we will clone directly from a git repository: git clone git://repo.or.cz/viewgit.git
Setting up Git and Project Management
Use your favorite package installer to install git-core package:
apt-get install git-core
In Hardy the package gitosis is not available yet, so we will use this package from a later version of Ubuntu. In this case I will use version 0.2+20080826-2 downloading it directly from launchpad.Net and installing it:
cd /tmp
wget http://launchpadlibrarian.net/16540443/gitosis_0.2%2B20080626-2_all.deb
sudo dpkg -i gitosis_0.2%2B20080626-2_all.deb
sudo apt-get install -fy
 The last line is needed to fulfill the gitosis dependencies. It is written in Python, so it may require additional packages than those you probably installed already.
The last line is needed to fulfill the gitosis dependencies. It is written in Python, so it may require additional packages than those you probably installed already.
We have to add a system user in order to run gitosis:
sudo adduser \
--system \
--shell /bin/sh \
--gecos 'git version control' \
--group \
--disabled-password \
--home /srv/gitosis/ \
git
Now that you should have both packages installed, we can set up gitosis. First copy your public key to the server:
scp .ssh/id_dsa.pub username@serveraddress.tld:/tmp
Initialize gitosis using your copied key:
sudo -H -u git gitosis-init < /tmp/id_dsa.pub
Once you saw some output like this: Initialized empty Git repository in ./ Your gitosis is installed. You can now remove the copied key.
rm /tmp/id_dsa.pub
Once done, you can now checkout the gitosis-admin branch on your local machine:
git clone git@yourserver.com:gitosis-admin.git
Use your favorite editor to modify the contents of the gitosis configuration file:
cd gitosis-admin
vim gitosis.conf
Adding a new project to the repository
Here is an example of the gitosis configuration file you clone before. Here it contains the default gitosis entry, and a new project entry:
[gitosis]
[group team]
writable = testproject
members = hostname.serveraddress.tld
[group gitosis-admin]
writable = gitosis-admin
members = keyfilename
hostname.serveraddress.tld or keyfilename is the name of the public key without .pub extension you copied into gitosis-admin/keydir/ directory.
After you've done editing, save the file, and commit it back to the server.
git commit -a -m "Added a new project"
git push
Any future projects will be added the same way.
Committing to the first project
To commit the project you just created, initiate a new git project, add files to it, commit it, then push it to your repository with the name you set up in gitosis config file.
git init
touch a_text_file.txt
git add .
git commit -m "initial import"
git remote add origin gitosis@serveraddress.tld:testproject.git
git push --all
The project should be committed!
 If not, please check your /srv/gitosis/.ssh/authorized_keys file, if that one contains your correct public key!
If not, please check your /srv/gitosis/.ssh/authorized_keys file, if that one contains your correct public key!
The web browsing interface
Server will need a web server so I recommend you to install Apache with support for php. Once ViewGit can be linked to GeSHI, I also recommend you installing the php-geshi package:
sudo apt-get install apache2 libapache2-mod-php5 php-geshi
 For more extended Apache installation we recommend you reading a dedicated page like this ApacheMySQLPHP.
For more extended Apache installation we recommend you reading a dedicated page like this ApacheMySQLPHP.
Once done, /var/www/ directory will be created. Go there and clone the latest git version of ViewGIT:
cd /var/www
sudo git clone git://repo.or.cz/viewgit.git
sudo chown -vR www-data:www-data viewgit
After finishing this operation, use your favorite editor to edit the config file for ViewGit:
cd /var/www/viewgit/inc
sudo cp config.php localconfig.php
sudo chown www-data:www-data localconfig.php
sudo vim localconfig.php
Here is an example of the ViewGit localconfig.php with GeSHI and the testproject.git we created:
array('repo' => '/srv/gitosis/repositories/testproject.git/'),
);
// Where git is. Default is to search from PATH, but you can use an absolute
// path as well.
$conf['git'] = 'git';
// If set, contains an array of globs/wildcards where to include projects.
// Use this if you have a lot of projects under a directory.
//$conf['projects_glob'] = array('/path/to/*/.git', '/var/git/*.git');
$conf['datetime'] = '%Y-%m-%d %H:%M';
// More complete format for commit page
$conf['datetime_full'] = '%Y-%m-%d %H:%M:%S';
// Maximum length of commit message's first line to show
$conf['commit_message_maxlen'] = 50;
// Maximum number of shortlog entries to show on the summary page
$conf['summary_shortlog'] = 30;
// Maximum number of tags to show on the summary page
$conf['summary_tags'] = 10;
// Whether to show remote labels on shortlog
$conf['shortlog_remote_labels'] = false;
// Allow checking out projects via "git clone"
$conf['allow_checkout'] = true;
// If set, this function is used to obfuscate e-mail addresses of authors/committers
// The 'obfuscate_mail' function simply replaces @ with ' at ' and . with ' dot '
//$conf['mail_filter'] = 'obfuscate_mail';
//$conf['mail_filter'] = create_function('$mail', 'return str_rot13(strtoupper($mail));');
// Whether to use GeSHi for source highlighting
$conf['geshi'] = true;
// Path to geshi.php
$conf['geshi_path'] = 'inc/geshi/geshi.php';
$conf['geshi_path'] = '/usr/share/php-geshi/geshi.php'; // Path on Debian
// Use line numbers in geshi?
// Setting this to "false" disables line numbers
// Using a value of 0 will enable "NORMAL" geshi line numbers
// Using values of 1 or more will enable "FANCY" geshi line numbers
$conf['geshi_line_numbers'] = 5;
// RSS time to live (how often clients should update the feed), in minutes.
$conf['rss_ttl'] = 10;
// RSS: Maximum number of items in feed
$conf['rss_max_items'] = 30;
// RSS item format. Allowed formatting:
// {AUTHOR}, {AUTHOR_MAIL}, {SHORTLOG}, {LOG}, {COMMITTER}, {COMMITTER_MAIL}, {DIFFSTAT}
$conf['rss_item_title'] = '{SHORTLOG} ({AUTHOR})';
$conf['rss_item_description'] = '{LOG}{AUTHOR} <{AUTHOR_MAIL}>
{DIFFSTAT}';
$conf['debug'] = false;
// Includes a small link to the ViewGit homepage on each page
$conf['ad'] = false;Now you should be able to browse your Git repository by going to http://localhost/viewgit/ if you got problems on accessing repositories, add your web server user to the same group gitosis user is:
adduser www-data git
Making available public cloning of the projects
To make available public access for cloning of the projects, you have to set up git-daemon. git-daemon is a service which runs on port 9418 and handles public requests for project cloning. git-daemon comes together with git-core so no additional installation is required.
To make this service easier to administrate, here is an init script to start and stop the daemon:
# Taken from here: http://pastie.org/227647
PATH=/usr/local/sbin:/usr/local/bin:/sbin:/bin:/usr/sbin:/usr/bin
NAME=git-daemon
PIDFILE=/var/run/$NAME.pid
DESC="the git daemon"
DAEMON=/usr/lib/git-core/git-daemon
DAEMON_OPTS="--base-path=/srv/gitosis/repositories --export-all --verbose --syslog --detach --pid-file=$PIDFILE --user=git --group=nogroup"
test -x $DAEMON || exit 0
[ -r /etc/default/git-daemon ] && . /etc/default/git-daemon
. /lib/lsb/init-functions
start_git() {
start-stop-daemon --start --quiet --pidfile $PIDFILE \
--startas $DAEMON -- $DAEMON_OPTS
}
stop_git() {
start-stop-daemon --stop --quiet --pidfile $PIDFILE
rm -f $PIDFILE
}
status_git() {
start-stop-daemon --stop --test --quiet --pidfile $PIDFILE >/dev/null 2>&1
}
case "$1" in
start)
log_begin_msg "Starting $DESC"
start_git
log_end_msg 0
;;
stop)
log_begin_msg "Stopping $DESC"
stop_git
log_end_msg 0
;;
status)
log_begin_msg "Testing $DESC: "
if status_git
then
log_success_msg "Running"
exit 0
else
log_failure_msg "Not running"
exit 1
fi
;;
restart|force-reload)
log_begin_msg "Restarting $DESC"
stop_git
sleep 1
start_git
log_end_msg 0
;;
*)
echo "Usage: $0 {start|stop|restart|force-reload|status}" >&2
exit 1
;;
esac
exit 0
To make it usable, and make possible it's automatic startup on server boot change its permissions and update-rc.d
sudo chmod +x /etc/init.d/git-daemon
sudo update-rc.d git-daemon defaults
The daemon can be started or stoped by accesing:
sudo /etc/init.d/git-daemon start
sudo /etc/init.d/git-daemon stop